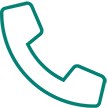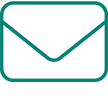For Windows 8, 8.1, and 10 computers, to confirm that both devices are installed and recognized by Windows:
- Open the Device Manager utility, which displays a list of all your laptop’s internal and external devices.
- Your laptop’s microphone and webcam must be properly installed and connected to appear on the Device Manager’s list of devices.
- You can access the Device Manager by right-clicking the Windows “Start” button and then selecting “Device Manager” from the pop-up menu.
- Double-click “Audio Inputs and Outputs” to reveal the internal microphone.
- Double-click “Imaging Devices” to view the built-in webcam.
- To view the specifics of your microphone or webcam, double-click the device’s name to open its Properties window.
- Click the appropriate tab on the Properties window to view details about the device. For example, click the “Driver” tab to see the device’s driver details, such as the driver version.
Additionally, in Windows 10 you can click on the Start button on the lower left corner, select Settings (the Gear-shaped Settings icon) select Privacy, Camera, and then turn on Allow apps to use my camera.
For older versions of Windows: You can do an internet search such as “Windows 7 web camera setup” where you will find instructions similar to these above.